How to Change Default Programs in Windows 7
Default Programs is used to choose which programs you want Windows to use by default to open a particular type of file, such as a music file, an image, or a web page. For example, if you have more than one media player installed on your computer, you can choose one of them to be the default player.
Using Default Programs, you can:
- Set your default programs
- Associate a file type with a program
- Change AutoPlay settings
- Set default programs for this computer
Let's see how you can change settings using Default Programs.
1. Click the Start button to view the Start Menu and then choose the Control Panel option.

2. The Control Panel window opens up. Click on the All Control Panel Items.


4. The windows shows various options. Click on the Set your default program.

A window opens up with the list of all programs available on your computer.
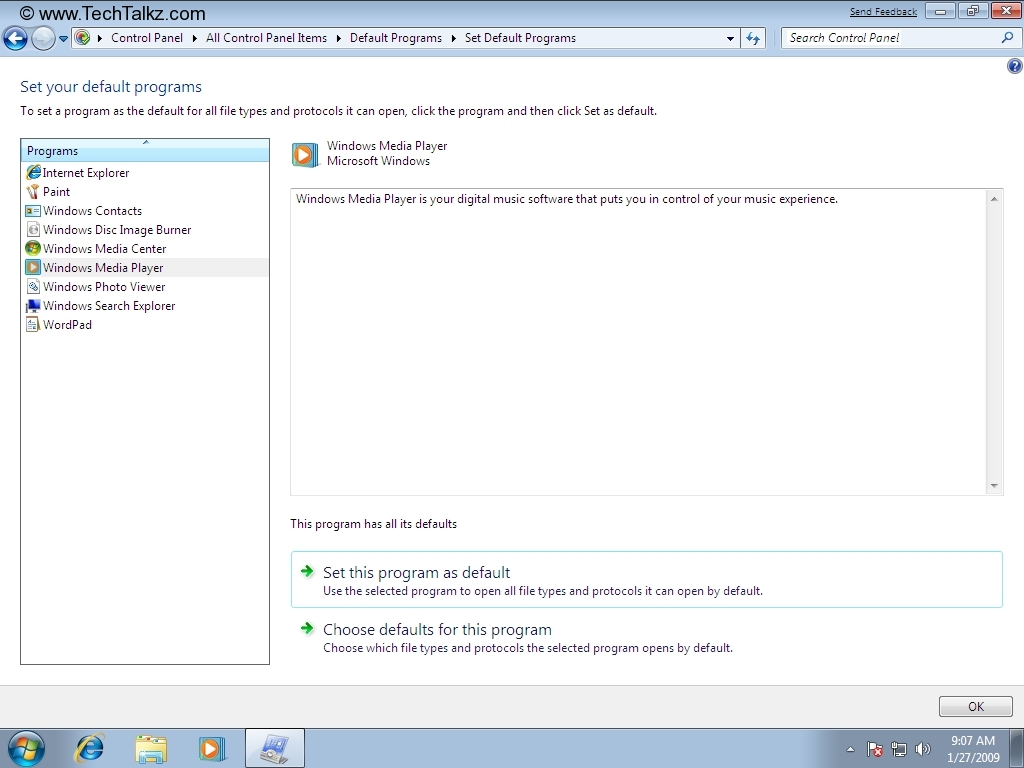
Choose the program from the list by clicking on it eg. Windows Media Player and then click on the Set this program as default link and click Ok.
5. To make a file to be open with a particular program, click on Associate a file type or protocol with a program in the Default Programs window. All the file types with their extension names are listed.

As in above screen shot you can see the default program for .bmp files is Paint. You can change it to Windows Photo Viewer. Click on .bmp file extension, click on Change Program button. A popup opens up as below:

You can also Browse to select other programs. Select the Windows Photo Viewer from the Recommended Programs list and click ok.
6. To change AutoPlay Settings for CDs and other media click on the Change AutoPlay Settings in the Default Programs window. The window opens up with the default settings.

For Audio CD choose Play Audio CD using Windows Media Player option from the combo box and for Pictures choose View pictures using Windowsand so on. Click Save to update the changes.

7. Click the last option in the Default Programs that is Set program access and compuer defaults. Window opens up with three configuration options as below:
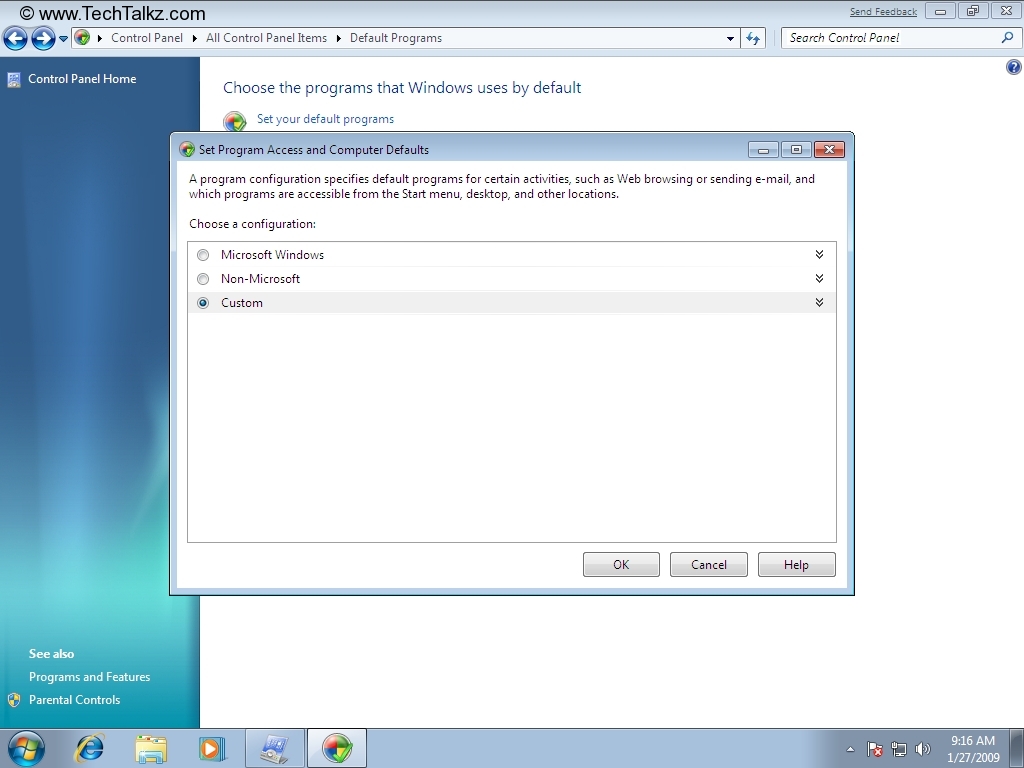
Using this you can control access to some programs and also set default programs for the computer. Clicking on the Microsoft Windows configuration option shows the default setting for Microsoft windows.

8. Click on Non-Microsoft option to see the defaults for Non-Microsoft programs.

9. You can also customize the configuration settings by clicking on Custom option. Window opens up.

Change default media player as Windows Media Player as shown in the below screen shot.
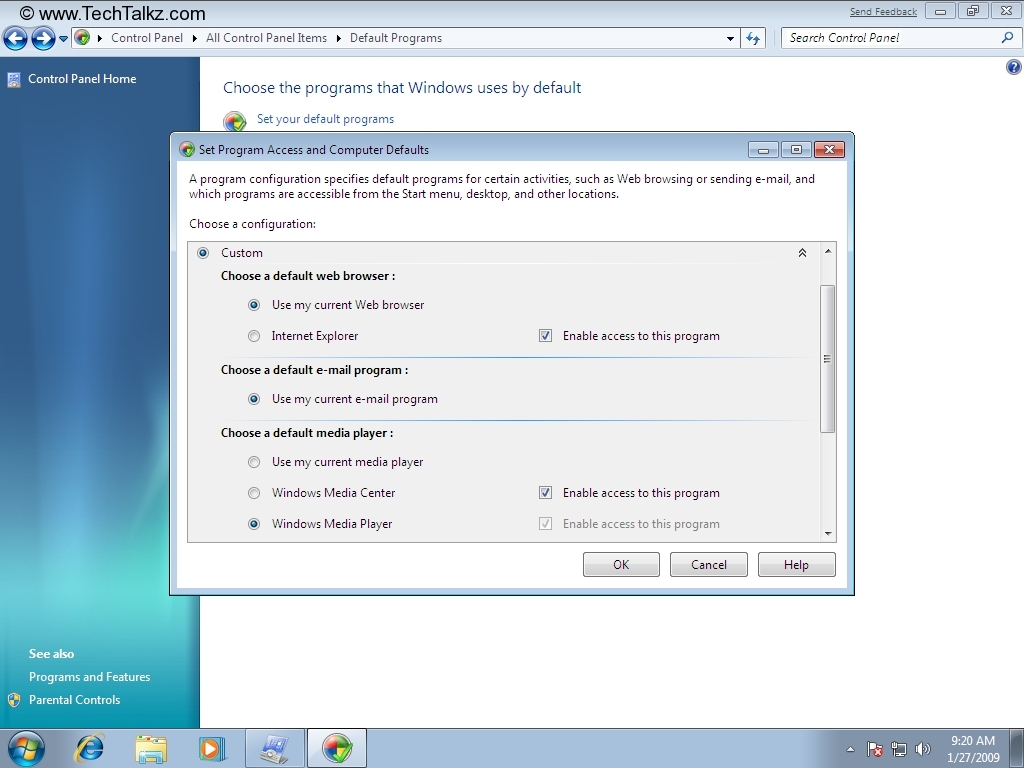
Click on OK to save changes.









