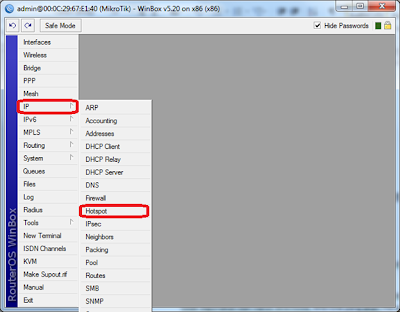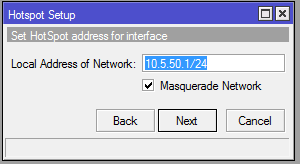جميع مستخدمى الكمبيوتر يعرفون الفيروسات، حيث يكون تعرض معظمهم إلى الإصابة بأحد هذه الفيروسات، إلا أن الأقلية منهم هى من تعلم نوعية وطبيعة الفيروس المصابة به، حيث يفيد معرفة نوع الفيروس فى معرفة الطريقة المناسبة للقضاء عليه، ويقول تقنى الكمبيوتر" محمد أنور" أن جميع مستخدمى الكمبيوتر قد يتعرضون للإصابة بالفيروسات المختلفة مثلWorm , Trojan, وRootkit، إلا أن الكثير من المستخدمين يجهلون الفرق بين هذه الأنواع، حيث تنقسم البرامج الخبيثة إلى برامج فيروسات وبرامج تجسس.
وأضاف "انور" أن البرامج الخبيثة تكون عبارة عن أى فيرس يقوم بتدمير جهاز الكمبيوتر، أما برامج التجسس فهى برمجيات يتم تثبيتها دون علم مستخدم الكمبيوتر وتقوم بنقل المعلومات الأساسية والبيانات الحساسة إلى المخترق الذى يرغب فى اختراق جهاز الكمبيوتر، مشيرا إلى أن الفيروسات هى عبارة عن برنامج صغير يقوم بنسخ نفسه تلقائيا بين الأجهزة المختلفة لكنه يحتاج إلى السيطرة على ملف .exe والذى يقوم بإتلافها، وعند تشغيل هذا الملف يقوم الفيروس بالانتشار داخل الجهاز.
وأوضح "أنور" أن فيرس Trojan أو كما يسميه البعض" حصان طروادة" لا ينسخ نفسه على الكمبيوتر ولكنه يقوم بتثبيت نفسه على جهاز الكمبيوتر كأنه برنامج عادى جدا، وبمجرد تثبيته يستطيع المخترق أن يقوم باختراق الجهاز المصاب بكل بساطة عن طريق شبكة الانترنت.
أما "worms"أو الدودة فهى تشبه الفيروسات إلا أنها يمكنها أن تنسخ نفسها بنفسها مرة أخرى، فهى لا تحتاج إلى ملف .exe للقيام بهذا الأمر، حيث تستخدم شبكة الانترنت لعمل ذلك، فتقوم بنسخ نفسها بعدد كبير جدا على جهاز الكمبيوتر مما يجعلها تستحوذ على كل مساحته، وتقوم بتقليل سرعة الكمبيوتر وسرعة الاتصال بالإنترنت، كما قد تقوم أيضا بإرسال رسائل بريد إلكترونى محتوية على نسخة من الفيروس إلى جهات الاتصال لدى المستخدم بصورة أوتوماتيكية دون أدنى تحكم منه، كما تساعد مبرمجها على اختراق الجهاز المصاب، والسماح له بالدخول فيه، لذلك يفضل تحديث نظام التشغيل بصورة دورية وتحديث برنامج مكافحة الفيروسات.
وأضاف" أنور" أن Rootkit تعتبر من أصعب أنواع البرمجيات حيث تقوم دائما بالاختفاء مما يصعب على المستخدم العثور عليها أو حتى برامج مكافحة الفيروسات التى تجبرها على قراءتها على أنها برنامج عادى غير ضار بالكمبيوتر ،والتى قد تدخل إلى جهاز الكمبيوتر وتثبت نفسها عندما يقوم المستخدم بتثبيت نظام تشغيل من أسطوانة غير موثوقة المصدر تكون مصابة بنفس هذا النوع من البرمجيات الخبيثة، وهى تقوم بحذف البرامج المثبتة على نظام التشغيل وتمنع تثبيت برامج جديدة، فمثلا قد تحذف برنامج مكافحة الفيروسات وتمنع تثبيته مرة أخري، مشيرا إلى أن أفضل حل مع هذه النوعيات من البرامج الخبيثة هو إزالة نظام التشغيل وتثبيت آخر جديد، ثم القيام بعمل فحص للجهاز مباشرة، قبل تثبيت أى برامج أخرى.
http://www.cairodar.com/news/details/55371