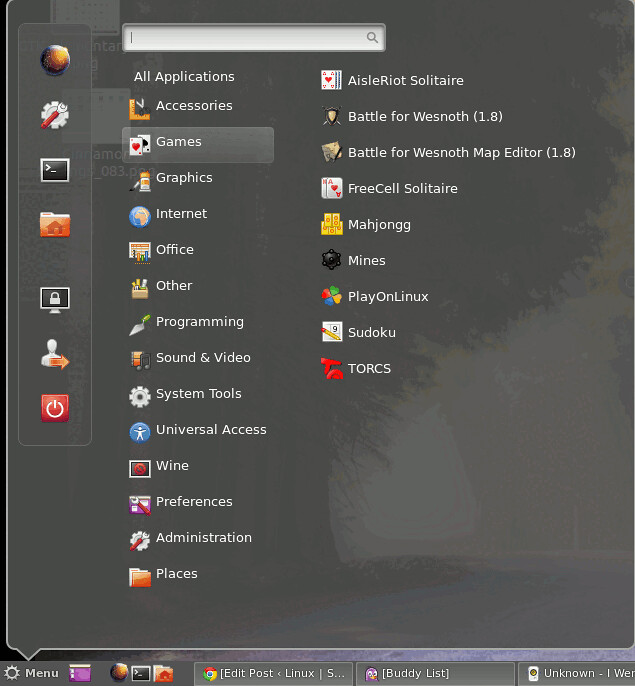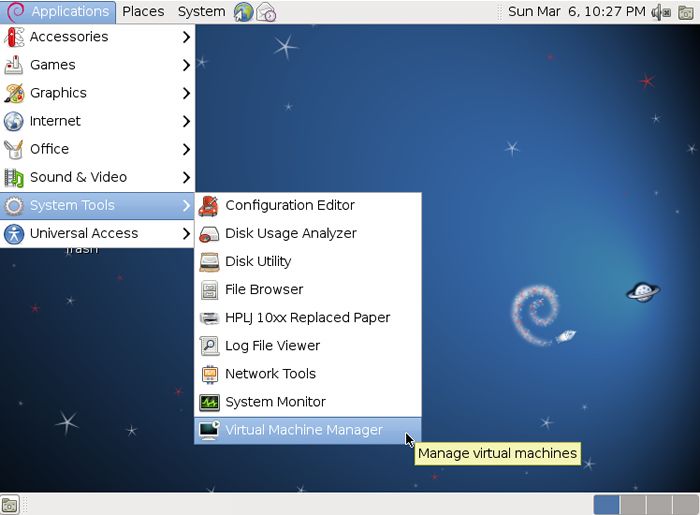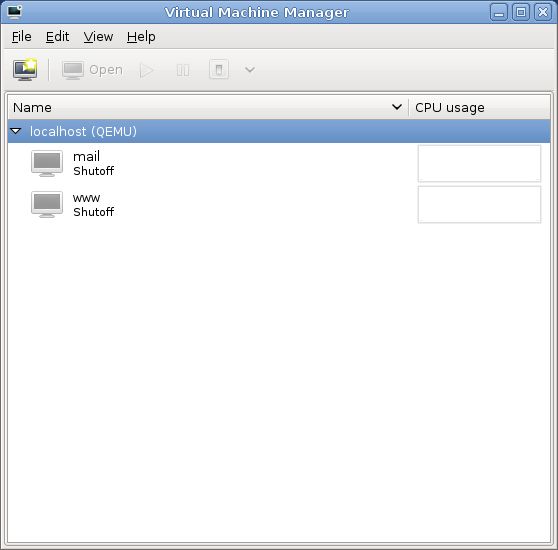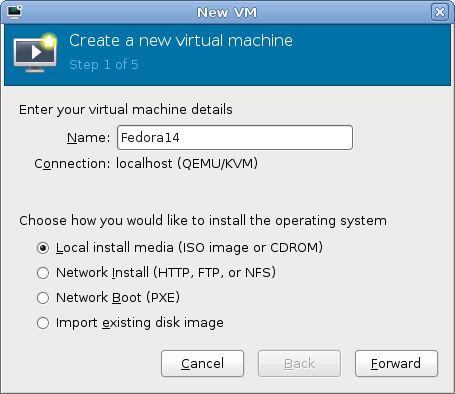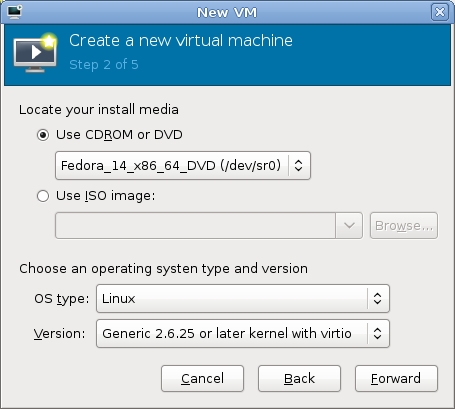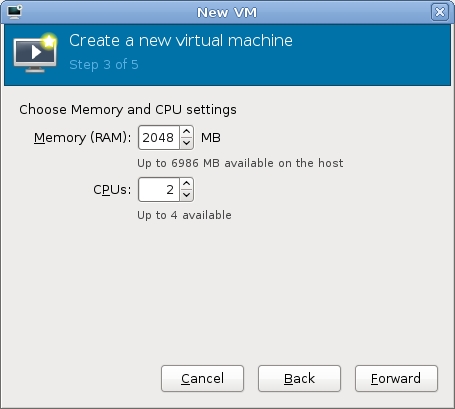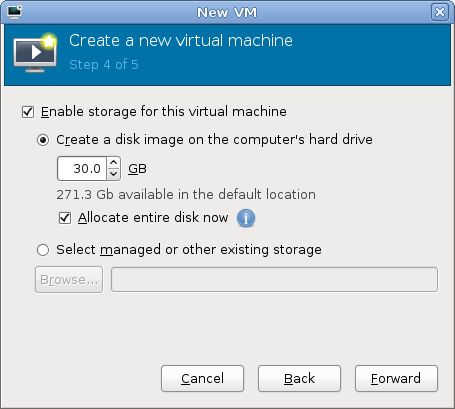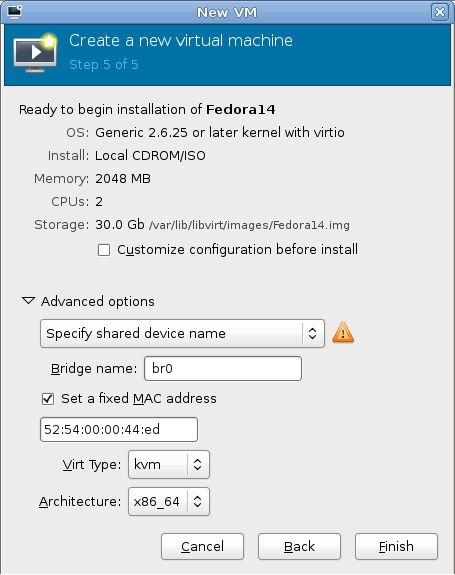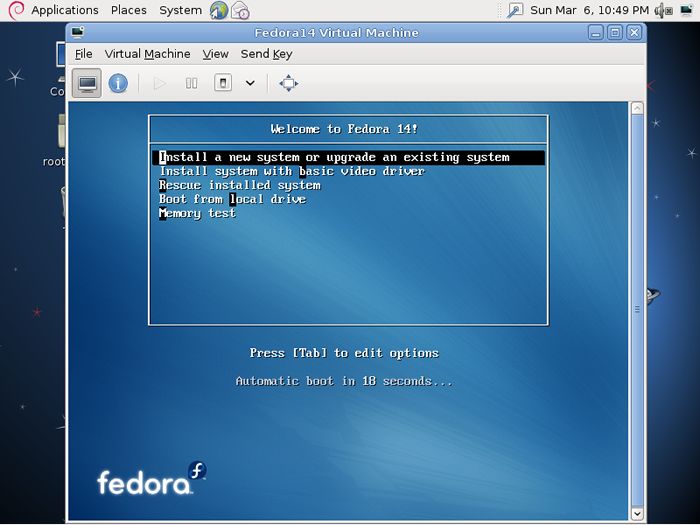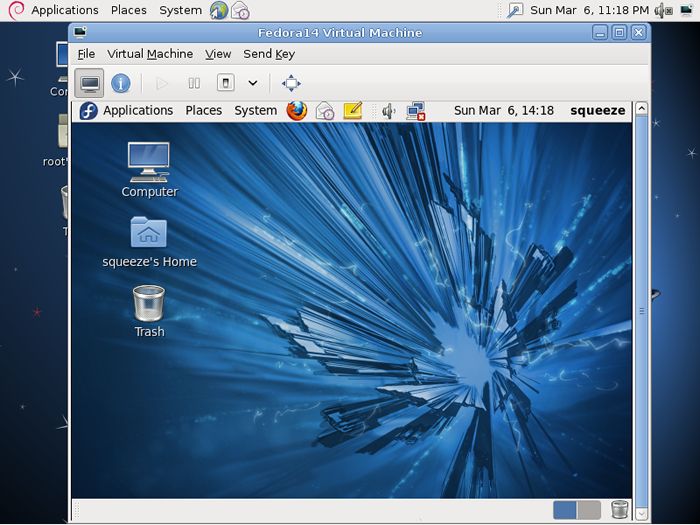How
do I use yum command to update and patch my Red hat Enterprise Linux /
CentOS Linux version 5.x server via RHN / Internet? Can I use up2date
command under RHEL 5?
up2date command was part of RHEL v4.x or older version. You need to use yum command to update and patch the system using RHN or Internet. Use
yum command
to install critical and non-critical security updates as well as binary
packages. Login as the root user to install and update the system.
Task: Register my system with RHN
To
register your system with RHN type the following command and just
follow on screen instructions (CentOS user skip to next step):
#
rhn_register
 WARNING!
These examples only works with
RHEL / CentOS Linux version 5.x or above.
WARNING!
These examples only works with
RHEL / CentOS Linux version 5.x or above.
Task:
Display list of updated software (security fix)
Type
the following command at shell prompt:
# yum
list updates
Task:
Patch up system by applying all updates
To
download and install all updates type the following command:
#
yum update
Task:
List all installed packages
List
all installed packages, enter:
#
rpm -qa
# yum list installed
Find out if httpd package
installed or not, enter:# rpm -qa | grep
httpd*
# yum list installed httpd
Task:
Check for and update specified packages
#
yum update {package-name-1}
To
check for and update httpd package, enter:#
yum update httpd
Task:
Search for packages by name
Search
httpd and all matching perl packages, enter:
#
yum list {package-name}
# yum list {regex}
# yum list httpd
#
yum list perl*
Sample
output:
Loading "installonlyn" plugin
Loading "security" plugin
Setting up repositories
Reading repository metadata in from local files
Installed Packages
perl.i386 4:5.8.8-10.el5_0.2 installed
perl-Archive-Tar.noarch 1.30-1.fc6 installed
perl-BSD-Resource.i386 1.28-1.fc6.1 installed
perl-Compress-Zlib.i386 1.42-1.fc6 installed
perl-DBD-MySQL.i386 3.0007-1.fc6 installed
perl-DBI.i386 1.52-1.fc6 installed
perl-Digest-HMAC.noarch 1.01-15 installed
perl-Digest-SHA1.i386 2.11-1.2.1 installed
perl-HTML-Parser.i386 3.55-1.fc6 installed
.....
.......
..
perl-libxml-perl.noarch 0.08-1.2.1 base
perl-suidperl.i386 4:5.8.8-10.el5_0.2 updates
Task: Install
the specified packages [ RPM(s) ]
Install
package called httpd:
#
yum install {package-name-1} {package-name-2}
# yum install httpd
Task:
Remove / Uninstall the specified packages [ RPM(s) ]
Remove
package called httpd, enter:
#
yum remove {package-name-1} {package-name-2}
# yum remove httpd
Task:
Display the list of available packages
#
yum list all
Task:
Display list of group software
Type
the following command:
#
yum grouplist
Output:
Installed Groups:
Engineering and Scientific
MySQL Database
Editors
System Tools
Text-based Internet
Legacy Network Server
DNS Name Server
Dialup Networking Support
FTP Server
Network Servers
Legacy Software Development
Legacy Software Support
Development Libraries
Graphics
Web Server
Ruby
Printing Support
Mail Server
Server Configuration Tools
PostgreSQL Database
Available Groups:
Office/Productivity
Administration Tools
Beagle
Development Tools
GNOME Software Development
X Software Development
Virtualization
GNOME Desktop Environment
Authoring and Publishing
Mono
Games and Entertainment
XFCE-4.4
Tomboy
Java
Java Development
Emacs
X Window System
Windows File Server
KDE Software Development
KDE (K Desktop Environment)
Horde
Sound and Video
FreeNX and NX
News Server
Yum Utilities
Graphical Internet
Done
Task: Install
all the default packages by group
Install
all 'Development Tools' group packages, enter:
#
yum groupinstall "Development Tools"
Task:
Update all the default packages by group
Update
all 'Development Tools' group packages, enter:
#
yum groupupdate "Development Tools"
Task:
Remove all packages in a group
Remove
all 'Development Tools' group packages, enter:
#
yum groupremove "Development Tools"
Task:
Install particular architecture package
If
you are using 64 bit RHEL version it is possible to install 32
packages:
#
yum install {package-name}.{architecture}
# yum install mysql.i386
Task:
Display packages not installed via official RHN subscribed repos
Show
all packages not available via subscribed channels or repositories
i.e show packages installed via other repos:
#
yum list extras
Sample output:
Loading "installonlyn" plugin
Loading "security" plugin
Setting up repositories
Reading repository metadata in from local files
Extra Packages
DenyHosts.noarch 2.6-python2.4 installed
VMwareTools.i386 6532-44356 installed
john.i386 1.7.0.2-3.el5.rf installed
kernel.i686 2.6.18-8.1.15.el5 installed
kernel-devel.i686 2.6.18-8.1.15.el5 installed
lighttpd.i386 1.4.18-1.el5.rf installed
lighttpd-fastcgi.i386 1.4.18-1.el5.rf installed
psad.i386 2.1-1 installed
rssh.i386 2.3.2-1.2.el5.rf installed
Task: Display
what package provides the file
You
can easily find out what RPM package provides the file. For example
find out what provides the /etc/passwd file:
#
yum whatprovides /etc/passwd
Sample
output:
Loading "installonlyn" plugin
Loading "security" plugin
Setting up repositories
Reading repository metadata in from local files
setup.noarch 2.5.58-1.el5 base
Matched from:
/etc/passwd
setup.noarch 2.5.58-1.el5 installed
Matched from:
/etc/passwd
You can use
same command to list packages that satisfy dependencies:
#
yum whatprovides {dependency-1} {dependency-2}
Refer
yum command man page for more information:
#
man yum